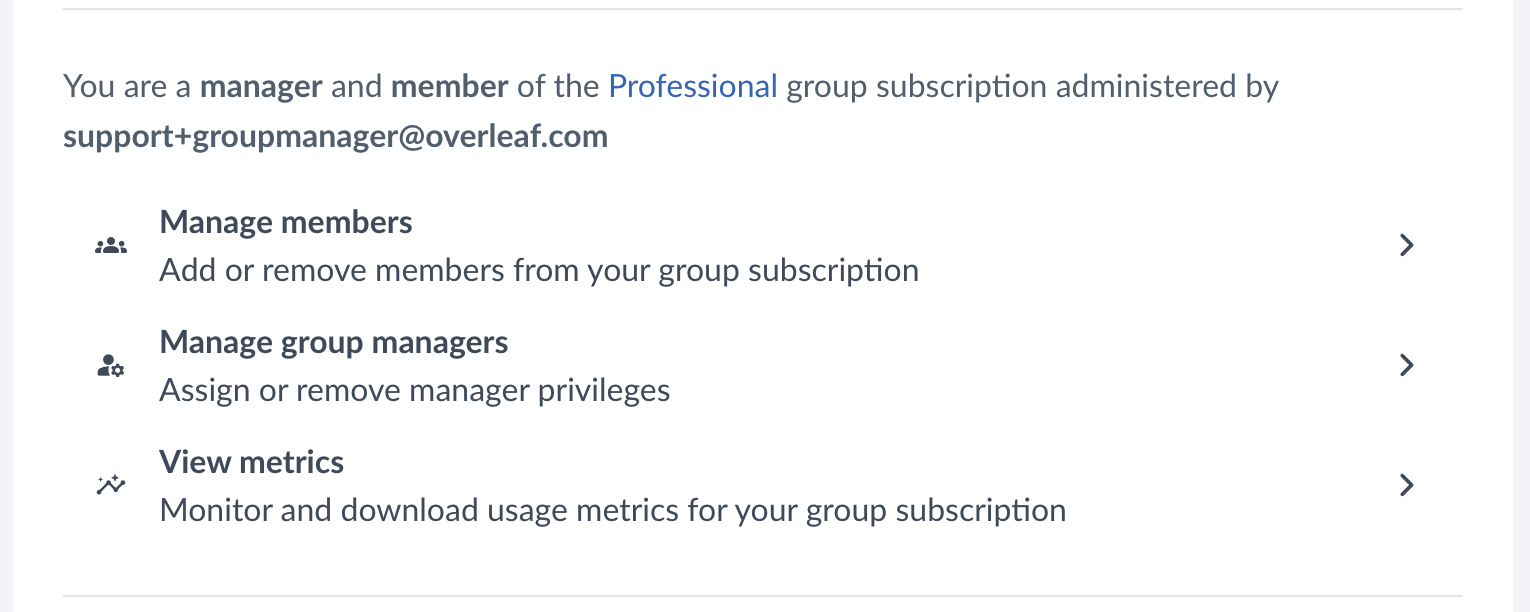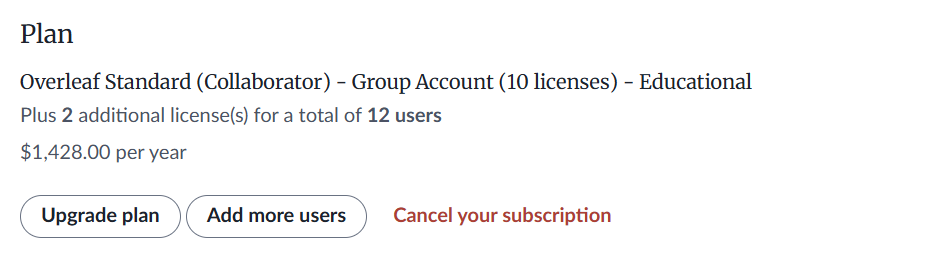Managing a group subscription
This page describes how Overleaf group subscriptions are managed. It explains how to distribute licences by managing the group's members and managers lists. If you are a manager or administrator of an Overleaf Professional group and are looking for information on user account management or setting up group single sign-on, please visit our page for managed user admins or group single sign-on.
Group subscription administrators and managers have access to the following functions:
- Add and remove group members
- Add and remove other group managers
- View metrics
Access group management
To access group member and manager management, along with group metrics, follow these steps.
- Log in to your Overleaf account
- Click the Account button at the top right
- Select Subscription
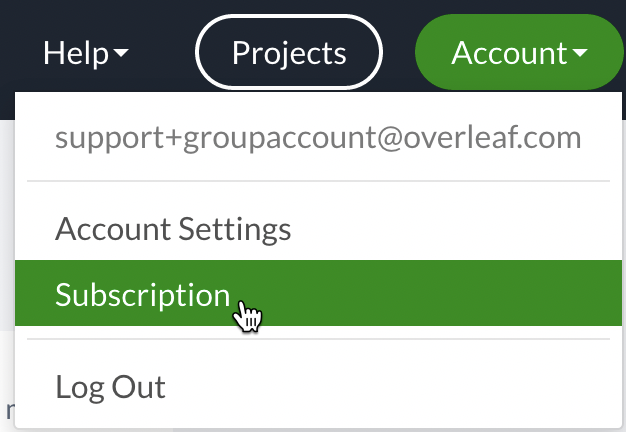
Once you select a subscription, you will be able to choose whether to Manage members, Manage group managers or View metrics.
Add and remove group members
To access group member management, click the Manage Members button.
To add a user to the group, enter the user’s email address in the Add more members field. For multiple users, copy and paste a list of email addresses separated by commas. Then, click Add.
If you add an email address for someone who does not yet have an Overleaf account, they will receive an email inviting them to set one up. Existing account holders will receive an invitation to join your group.
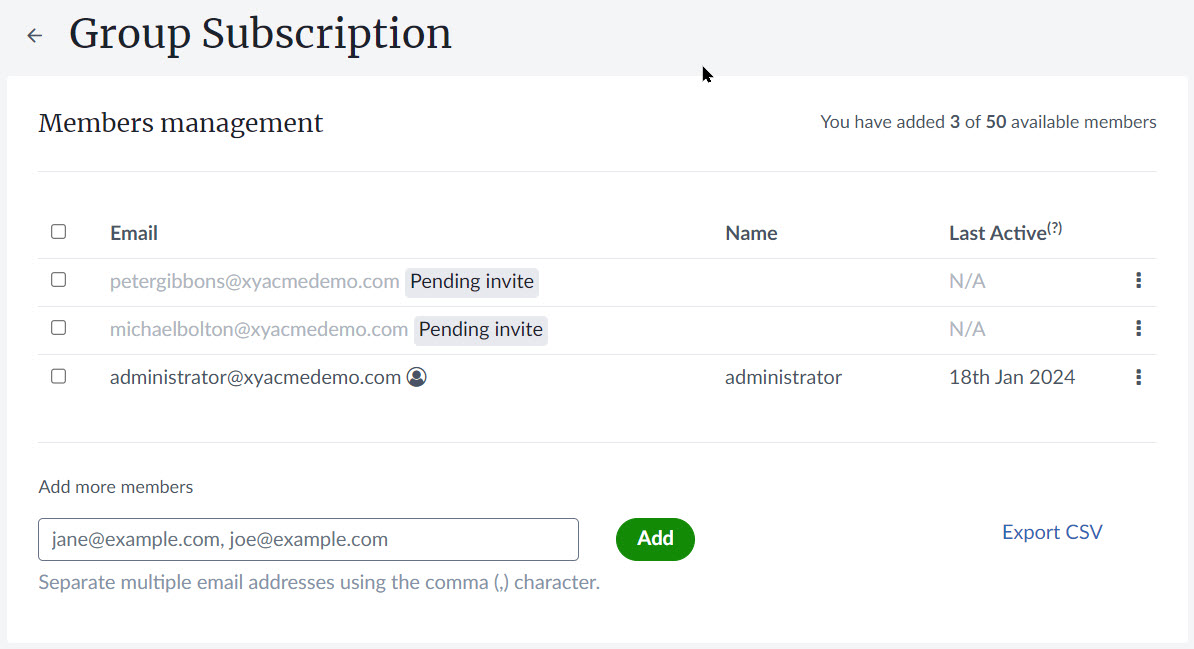
To remove users, tick the box next to the email address(es) of the user(s) you wish to remove, then click Remove from group.
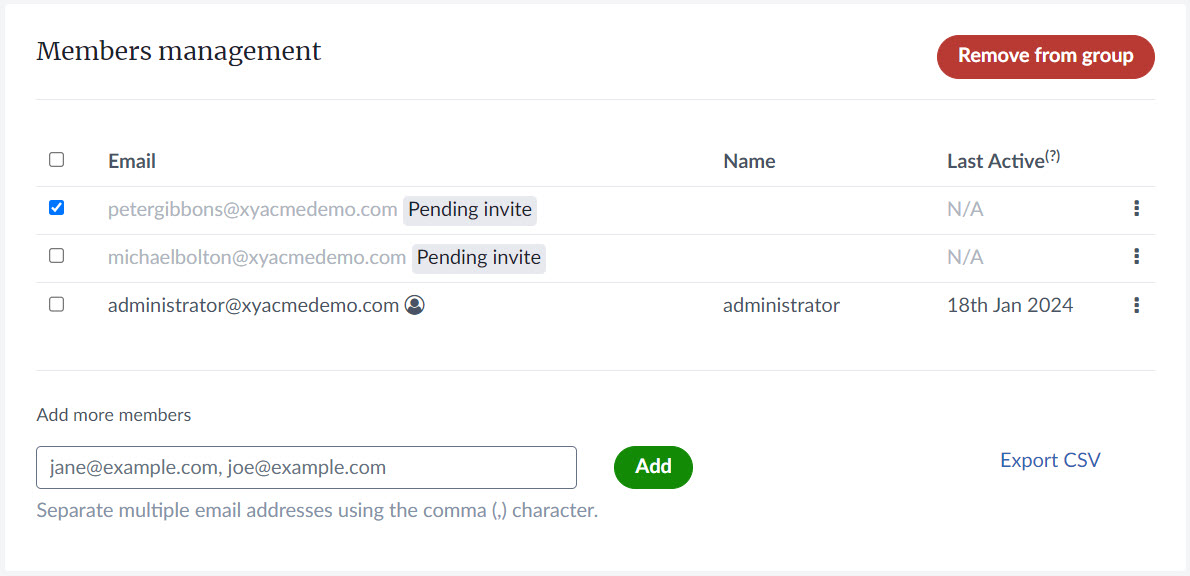
To download a list of members in the group, click the Export to CSV link at the bottom right.
If any of the users you add have individual subscriptions, please let them know they’ll need to cancel their individual plans to avoid them being renewed.
Administrators and managers only take up a seat in the group if they have added themselves as a member of the group. Administrators and managers who wish to have premium features applied to their accounts must add themselves to the group members.
How do I purchase additional licenses for my group subscription?
Only the administrator can purchase additional licenses. An invoice will be generated automatically and emailed to the administrator when the transaction is completed.
To purchase additional licenses, click the Add more users button. After entering the number of licenses you want to purchase, you'll see a preview of the cost.
How do I upgrade my group subscription from Standard to Professional?
Only the administrator can upgrade the plan. The invoice will be generated automatically and emailed to the admiistrator when the transaction is complete.
You can upgrade from a Standard group to a Professional group by clicking Upgrade Plan. A cost preview will be provided before you confirm the upgrade.
Add and remove group managers
To access group manager management, click the Manage Group Managers link. Use the same steps to add and remove group managers as you did to add and remove group members. Group Managers must be current Overleaf account holders.
All Group Managers have the same ability to manage users, view metrics, and add and remove managers.
There is only one Group Admin. This is the person who owns the group subscription and receives billing notices and metrics emails. Please contact us at support@overleaf.com if you need to change the Group Admin.
View group metrics
To view Group Metrics, click the View Metrics link. The date range for the metrics defaults to the last 30 days, displayed by day. You can change this to any date range, displayed by day, week, or month, by clicking on the date range and selecting a new one.
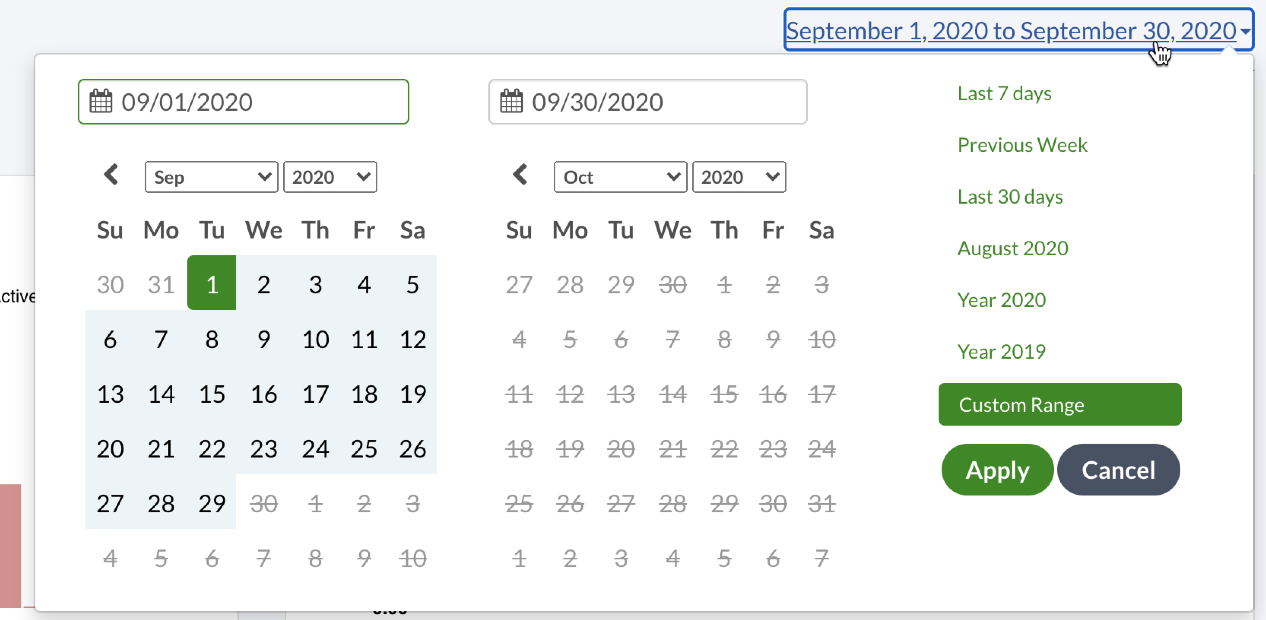
Please mouse over the (?) for tooltips, and mouse over the graphs for additional information.
Use the Download CSV button at the top of the page to download the data behind the graphs.
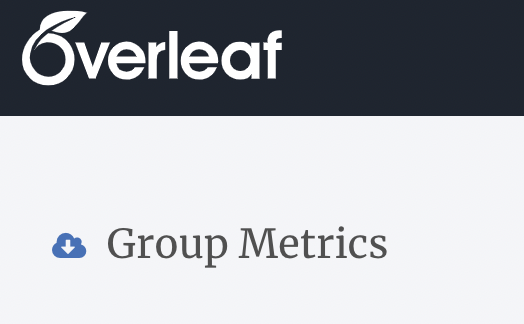
Active Projects
This plot shows the number of unique Overleaf projects edited at least once by users in your group during the time period selected (day, week or month).
Total Session Duration
This plot shows the total length of editing sessions, in hours, per time period (day, week or month). This is how long the users in your group are spending on Overleaf.
Active Users
This plot shows the number of unique users within your group that started at least one Editing Session on a given day, week, or month. An Editing Session starts when a user opens a project, and lasts until there is 30 minutes of inactivity.
Project Activity
This plot shows the number of projects with at least one Editing Session. The different colours show the breakdown of the total length of Editing Sessions on each of those projects over the past year.
Click the dots in the legend to toggle on/off the display of the category. Double click a dot to show only that category.
Editing Sessions
An Editing Session starts when a user in your group opens a project, and lasts until there's 30 minutes of inactivity. Activity includes moving the cursor, typing and clicking.
This plot shows the number of editing sessions per time period (day, week or month).
New Projects
This plot shows how many new projects the users in your group created on Overleaf per time period (day, week or month).
Collaborators
This plot displays the average number of collaborators per project. Collaborator count is the number of distinct users that had at least one Editing Session during the time period (day, week or month).
To be included, at least one collaborator must belong to your group, and projects must have had at least one Editing Session. Internal collaborators are those who are part of the same group. Click the dots in the legend to toggle on/off the display of the category.
Collaborations
This plot shows the number of projects that had more than one collaborator. A collaborator is a user that had at least one Editing Session during the time period.
The colours represent the different number of collaborators. To be included, at least one collaborator must belong to your group.
Internal Collaborations
This shows the number of projects that had more than one collaborator belonging to your group.
A collaborator is a user that had at least one Editing Session during the time period. The colours represent the different number of collaborators
How do I turn on and use Managed User features?
If you are a manager or administrator of an Overleaf Professional group and are looking for information on user account management, please visit our page for managed user admins.
How do I enable and configure group single sign-on (SSO)?
Overleaf Group single sign-on (SSO) is available only for Professional groups. For more inforamtion, please visit our page for group SSO.
Joining a group subscription
This page answers several common questions about joining an Overleaf group subscription.
How do I start a group subscription?
If you're interested in purchasing a group subscription for your team, please visit our plans page. If you don't find what you are looking for there, please get in touch.
Overleaf guides
- Creating a document in Overleaf
- Uploading a project
- Copying a project
- Creating a project from a template
- Using the Overleaf project menu
- Including images in Overleaf
- Exporting your work from Overleaf
- Working offline in Overleaf
- Using Track Changes in Overleaf
- Using bibliographies in Overleaf
- Sharing your work with others
- Using the History feature
- Debugging Compilation timeout errors
- How-to guides
- Guide to Overleaf’s premium features
LaTeX Basics
- Creating your first LaTeX document
- Choosing a LaTeX Compiler
- Paragraphs and new lines
- Bold, italics and underlining
- Lists
- Errors
Mathematics
- Mathematical expressions
- Subscripts and superscripts
- Brackets and Parentheses
- Matrices
- Fractions and Binomials
- Aligning equations
- Operators
- Spacing in math mode
- Integrals, sums and limits
- Display style in math mode
- List of Greek letters and math symbols
- Mathematical fonts
- Using the Symbol Palette in Overleaf
Figures and tables
- Inserting Images
- Tables
- Positioning Images and Tables
- Lists of Tables and Figures
- Drawing Diagrams Directly in LaTeX
- TikZ package
References and Citations
- Bibliography management with bibtex
- Bibliography management with natbib
- Bibliography management with biblatex
- Bibtex bibliography styles
- Natbib bibliography styles
- Natbib citation styles
- Biblatex bibliography styles
- Biblatex citation styles
Languages
- Multilingual typesetting on Overleaf using polyglossia and fontspec
- Multilingual typesetting on Overleaf using babel and fontspec
- International language support
- Quotations and quotation marks
- Arabic
- Chinese
- French
- German
- Greek
- Italian
- Japanese
- Korean
- Portuguese
- Russian
- Spanish
Document structure
- Sections and chapters
- Table of contents
- Cross referencing sections, equations and floats
- Indices
- Glossaries
- Nomenclatures
- Management in a large project
- Multi-file LaTeX projects
- Hyperlinks
Formatting
- Lengths in LaTeX
- Headers and footers
- Page numbering
- Paragraph formatting
- Line breaks and blank spaces
- Text alignment
- Page size and margins
- Single sided and double sided documents
- Multiple columns
- Counters
- Code listing
- Code Highlighting with minted
- Using colours in LaTeX
- Footnotes
- Margin notes
Fonts
Presentations
Commands
Field specific
- Theorems and proofs
- Chemistry formulae
- Feynman diagrams
- Molecular orbital diagrams
- Chess notation
- Knitting patterns
- CircuiTikz package
- Pgfplots package
- Typesetting exams in LaTeX
- Knitr
- Attribute Value Matrices
Class files
- Understanding packages and class files
- List of packages and class files
- Writing your own package
- Writing your own class