How to link your Overleaf account to Mendeley and Zotero
Introduction
Reference Manager Synchronization is a premium feature. Overleaf premium features are available to participants in Overleaf Commons, members of group subscriptions, and owners of individual subscriptions.
Note: if you don’t have a paid Overleaf subscription you can always export .bib data from Zotero or Mendeley (or other reference manager software) and upload the resultant .bib file into your Overleaf project.
This article shows how to link Mendeley and Zotero to your Overleaf account using the Reference Manager Integrations and provides two short videos which demonstrate how to add, and re-sync, Mendeley or Zotero references imported into an Overleaf project.
How to link Mendeley or Zotero
Start by selecting Account then Account Settings from the drop-down menu:
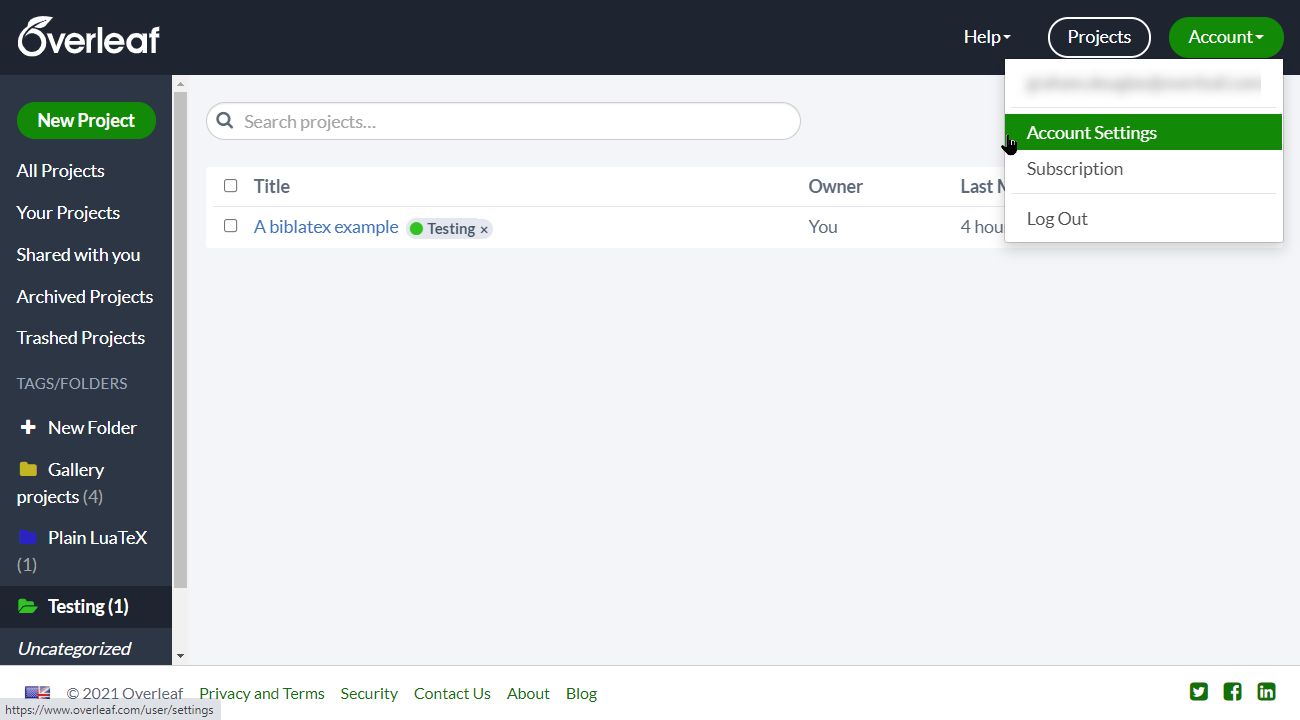
Scroll down the list of Overleaf account settings to view the Reference Managers section containing options for Mendeley Integration and Zotero Integration:
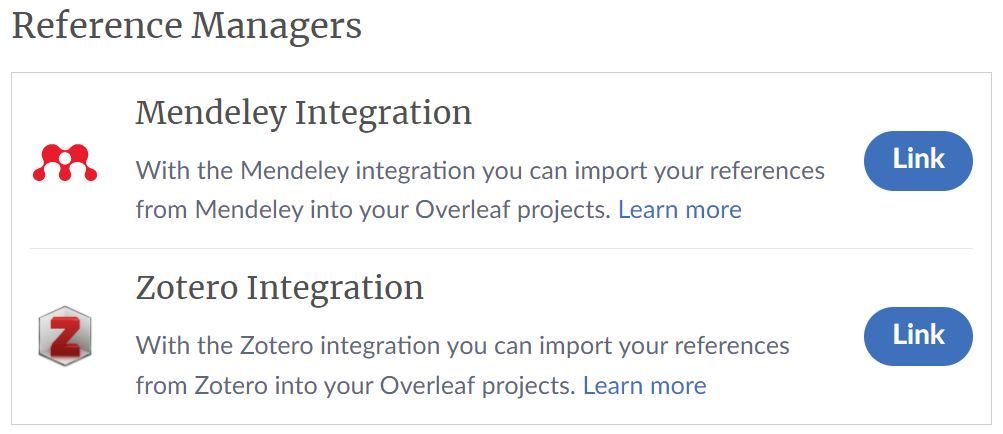
The following guidelines explain the processes for linking to Mendeley and Zotero.
Link to Mendeley
If you select the Link for Mendeley Integration you will be prompted to log into your Mendeley account, if you have not already done so.
If you are not logged into Mendeley
You will see a Choose account screen. If you have multiple accounts they will be listed, so be sure to select the one you wish to use:
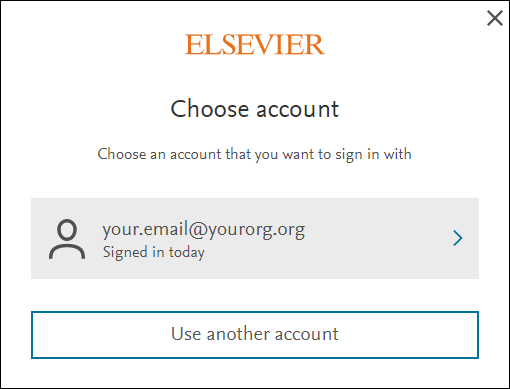
Choose the account, provide the login credentials and sign in to complete the process of linking Mendeley to your Overleaf account. That’s all it takes!
If you are logged into Mendeley
If you are already logged in to your Mendeley account the following pop-up window appears, showing your Mendeley account login credentials:
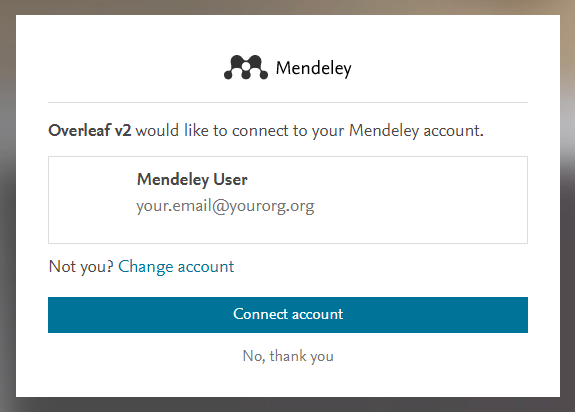
Select Connect account to complete the process of linking Mendeley to your Overleaf account. That’s it!
Your Overleaf Account Settings are updated
Upon successfully linking Mendeley, your Overleaf Account Settings will be updated to confirm your Mendeley account has been linked to your Overleaf account. Note that you can unlink your Mendeley account at any time.
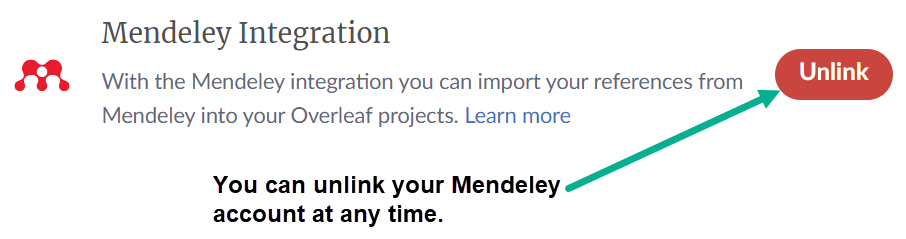
Link to Zotero
If you select the Link for Zotero Integration you will be prompted to log into your Zotero account, if you have not already done so.
If you are not logged into Zotero
You will see a login screen. Provide your login credentials and select Login to Zotero.
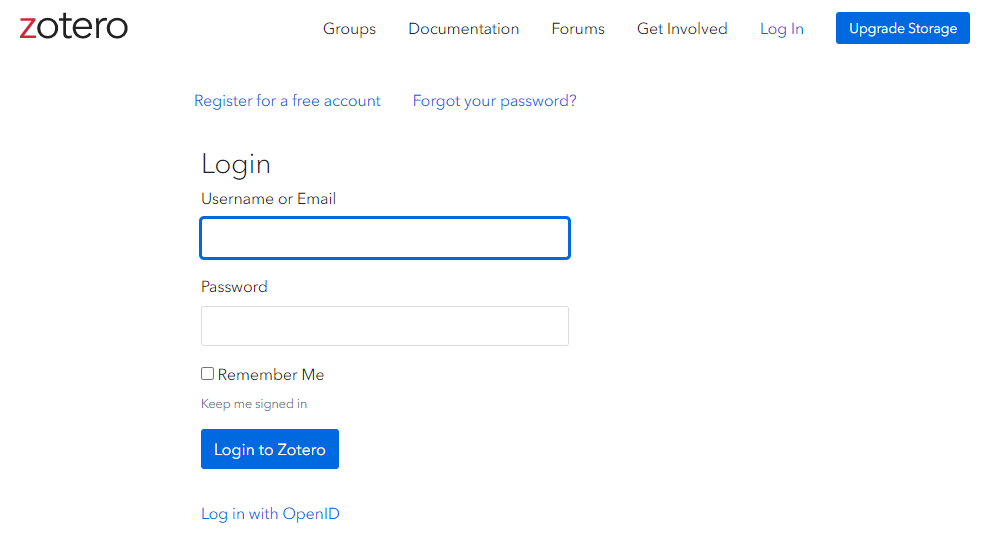
After logging in you will be presented with the following screen:
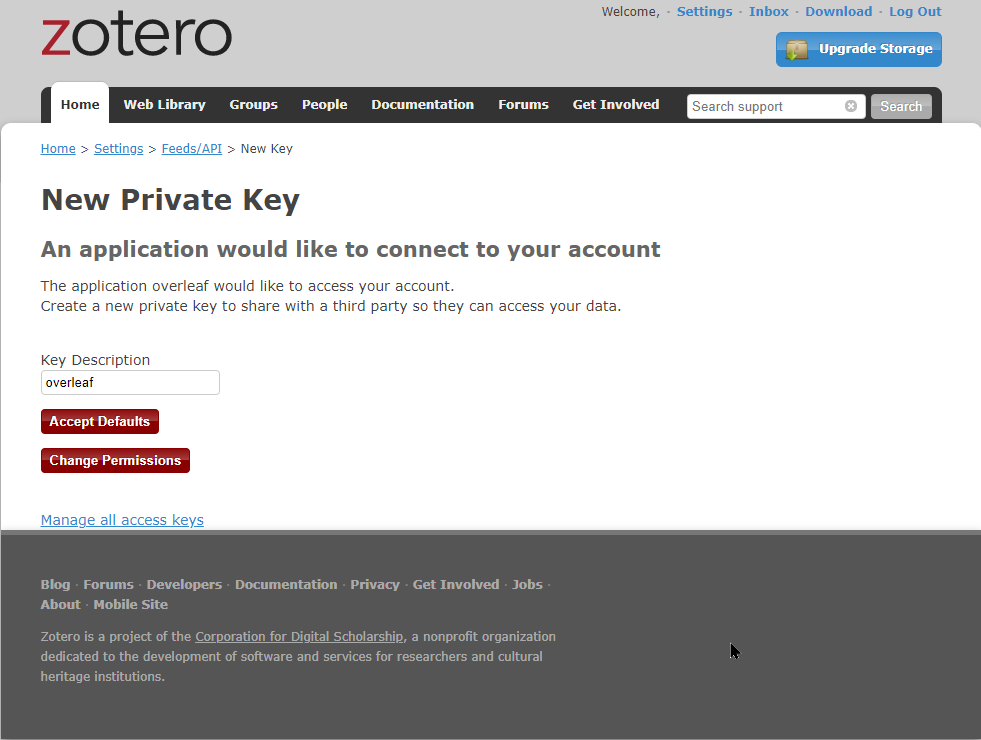
Select Accept Defaults to complete the process of linking Zotero to your Overleaf account.
If you are logged into Zotero
If you select Link to Zotero from your Overleaf account whilst you are currently logged into Zotero it will take you directly to the “New Private Key” screen shown above. Select Accept Defaults to complete the process of linking Zotero to your Overleaf account.
Your Overleaf Account Settings are updated
Upon successfully linking Zotero, your Overleaf Account Settings will be updated to confirm your Zotero account has been linked to your Overleaf account. Note that you can unlink your Zotero account at any time.
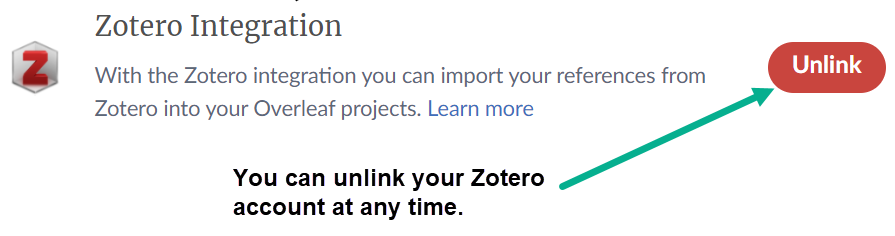
Using Mendeley
Once Mendeley is linked to your Overleaf account you can import references contained in your Mendeley library and keep those imported references synched with your Mendeley account. If you update reference data in Mendeley you can instruct Overleaf to update (Refresh) the references it has imported—the short videos below show how to refresh references imported from Mendeley (and Zotero).
Groups and folders
By default, the Mendeley import and synching feature brings in your entire Mendeley library; however, you can import, and sync, a specific group contained within your Mendeley account. At the time of writing, Overleaf does not yet support importing Mendeley folders.
To organize your Mendeley references for use with Overleaf you might wish to create multiple Mendeley groups, possibly with just one member—yourself! Those groups can contain subsets of your Mendeley reference library, based on different topics or subject areas addressed by your Overleaf projects.
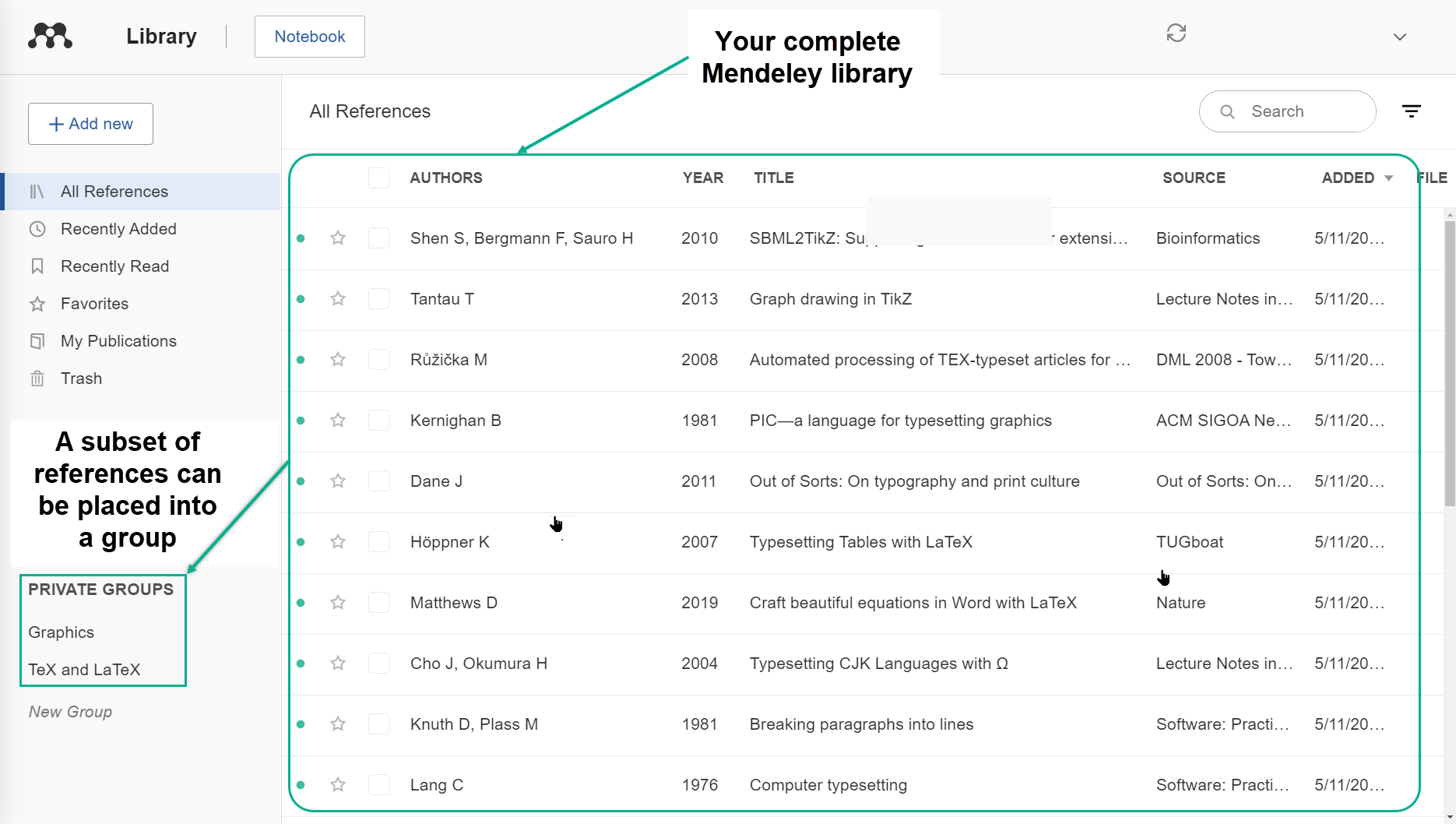
Importing Mendeley references into an Overleaf project
The following video shows how Overleaf’s Mendeley integration can be used to import a .bib file containing references from a Mendeley group.
Using Zotero
Zotero can store your references in a single collection called My Library and, if you wish, its groups facility can be used to organize and share additional collections of references with your colleagues and team members. These features let you create separate libraries within one Zotero profile. Zotero refers to the set of references in a particular group as a Group Library and groups can be made public or private and references within a group can be further organised into folders.
Importing Zotero references into an Overleaf project
Overleaf’s integration with Zotero supports importing references from My Library and individual Group Libraries but you cannot select a specific folder within a library: all references within a particular Zotero library, and any folders it might contain, are imported as a flat list.
The following video demonstrates importing references from two Zotero Group Libraries to create two new .bib files: articles.bib and books.bib.
Video demonstrating importing Zotero references into an Overleaf project
The video below uses two pre-prepared Group Libraries listed in Zotero
- TeX/LaTeX articles
- TeX/LaTeX books
which are shown in the following graphic together with the equivalent drop-down lists presented by Overleaf:
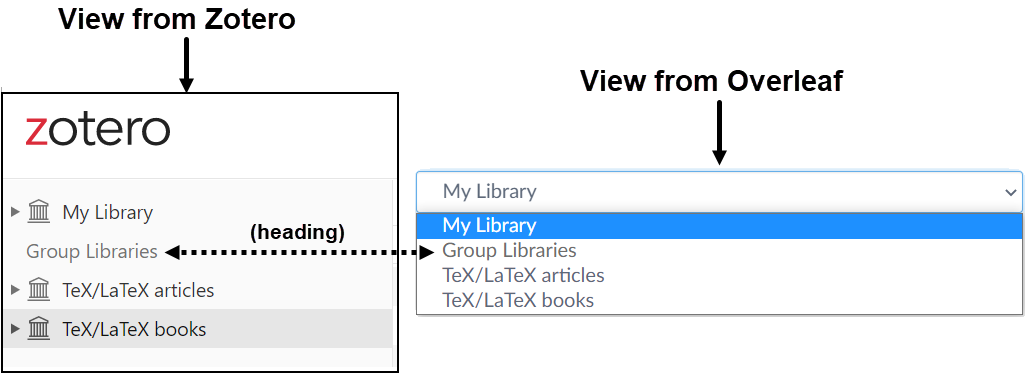
Notes on permissions
Occasionally, you might see the following error message—for example, after linking Zotero to your Overleaf account and subsequently using Zotero to change permissions of existing groups or adding new groups that Overleaf doesn’t have permission to access:
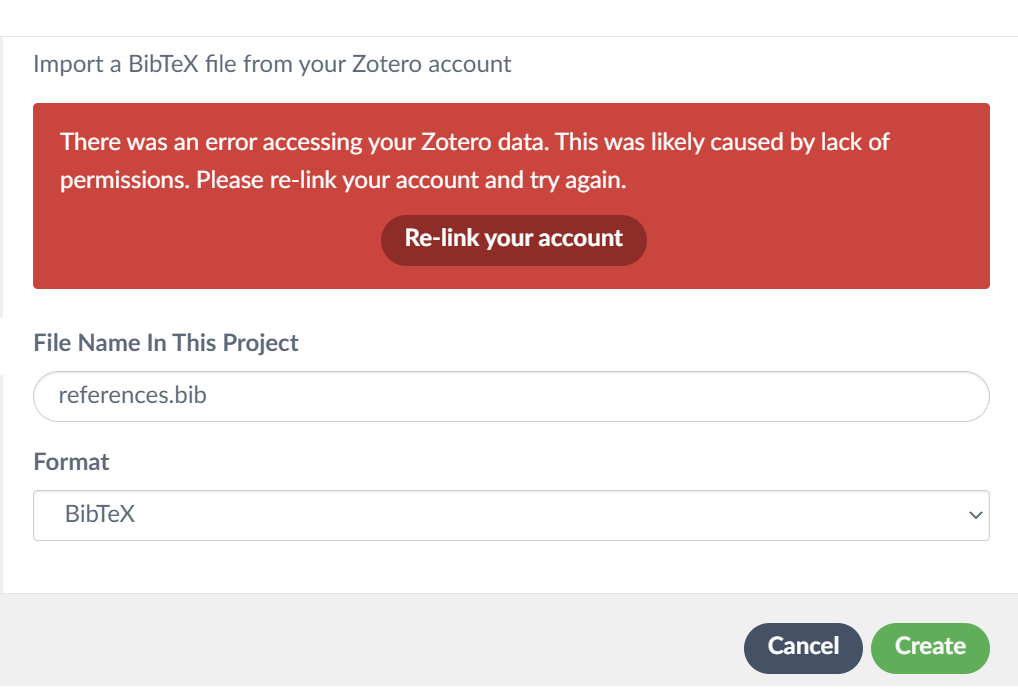
As the error message states, select the button Re-link your account to reestablish permissions Overleaf requires to access references in your Zotero groups. On re-linking, you should see the following Zotero screen: select Accept Defaults.
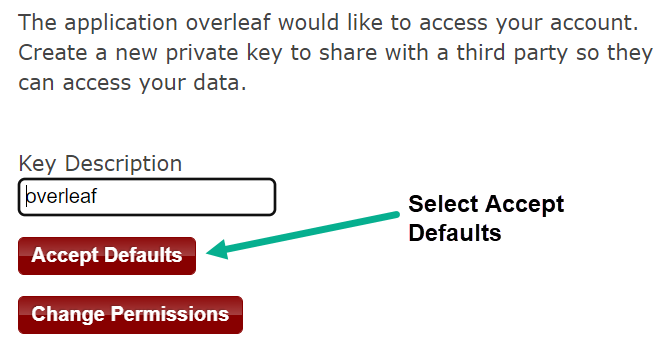
Notes on Overleaf’s integration with Mendeley and Zotero
Overleaf's integration with Mendeley and Zotero heavily depend on the features, and data, provided by their respective web-based API (Application Programming Interface). Currently, there aren’t any API options which Overleaf can use to control or amend the output generated by those API services and we don’t apply any modifications or conversions to the data we receive. The reference data contained within any generated .bib file, and added to your Overleaf project, is a copy of the data sent to us—used “as provided” and directly incorporated into the .bib file.
References containing TeX/LaTeX code
Unfortunately, due to their mechanisms for “escaping” special characters, both Mendeley and Zotero Web APIs will not correctly export TeX and LaTeX markup that might be present in references. Consequently, on import to Overleaf such references may contain errors, or produce unexpected results, caused by data-export processes which are beyond Overleaf’s control.
Updating Mendeley or Zotero .bib files
All .bib files added to your Overleaf project by uploading reference data from Zotero or Mendeley are made read-only and cannot be edited from within Overleaf. Any changes or updates to your imported reference data must be made from within Zotero or Mendeley and transferred to Overleaf by selecting the Refresh button displayed at the top of the file preview—refreshing imported .bib files is demonstrated in the videos above.
Citation keys
For given sets of references, the Mendeley and Zotero APIs do not always produce .bib data which is identical to .bib data exported from other products and services they provide. This can cause issues if you switch between use of web-based import via Overleaf’s integration and uploading .bib files manually exported from their equivalent desktop software—Mendeley’s Desktop exporter or Zotero’s desktop application.
For example, for a given set of references, the web API import process might, on occasion, and for certain references, generate reference-citation keys which differ from the citation keys generated for the same references manually exported from the corresponding desktop application. If you create a .bib file via Overleaf’s integration of Mendeley or Zotero’s web API and subsequently replace it by uploading a .bib file created by manual export, you may need to check for variations in generated citation keys which cause previously-working citations to fail.
Overleaf guides
- Creating a document in Overleaf
- Uploading a project
- Copying a project
- Creating a project from a template
- Using the Overleaf project menu
- Including images in Overleaf
- Exporting your work from Overleaf
- Working offline in Overleaf
- Using Track Changes in Overleaf
- Using bibliographies in Overleaf
- Sharing your work with others
- Using the History feature
- Debugging Compilation timeout errors
- How-to guides
- Guide to Overleaf’s premium features
LaTeX Basics
- Creating your first LaTeX document
- Choosing a LaTeX Compiler
- Paragraphs and new lines
- Bold, italics and underlining
- Lists
- Errors
Mathematics
- Mathematical expressions
- Subscripts and superscripts
- Brackets and Parentheses
- Matrices
- Fractions and Binomials
- Aligning equations
- Operators
- Spacing in math mode
- Integrals, sums and limits
- Display style in math mode
- List of Greek letters and math symbols
- Mathematical fonts
- Using the Symbol Palette in Overleaf
Figures and tables
- Inserting Images
- Tables
- Positioning Images and Tables
- Lists of Tables and Figures
- Drawing Diagrams Directly in LaTeX
- TikZ package
References and Citations
- Bibliography management with bibtex
- Bibliography management with natbib
- Bibliography management with biblatex
- Bibtex bibliography styles
- Natbib bibliography styles
- Natbib citation styles
- Biblatex bibliography styles
- Biblatex citation styles
Languages
- Multilingual typesetting on Overleaf using polyglossia and fontspec
- Multilingual typesetting on Overleaf using babel and fontspec
- International language support
- Quotations and quotation marks
- Arabic
- Chinese
- French
- German
- Greek
- Italian
- Japanese
- Korean
- Portuguese
- Russian
- Spanish
Document structure
- Sections and chapters
- Table of contents
- Cross referencing sections, equations and floats
- Indices
- Glossaries
- Nomenclatures
- Management in a large project
- Multi-file LaTeX projects
- Hyperlinks
Formatting
- Lengths in LaTeX
- Headers and footers
- Page numbering
- Paragraph formatting
- Line breaks and blank spaces
- Text alignment
- Page size and margins
- Single sided and double sided documents
- Multiple columns
- Counters
- Code listing
- Code Highlighting with minted
- Using colours in LaTeX
- Footnotes
- Margin notes
Fonts
Presentations
Commands
Field specific
- Theorems and proofs
- Chemistry formulae
- Feynman diagrams
- Molecular orbital diagrams
- Chess notation
- Knitting patterns
- CircuiTikz package
- Pgfplots package
- Typesetting exams in LaTeX
- Knitr
- Attribute Value Matrices
Class files
- Understanding packages and class files
- List of packages and class files
- Writing your own package
- Writing your own class