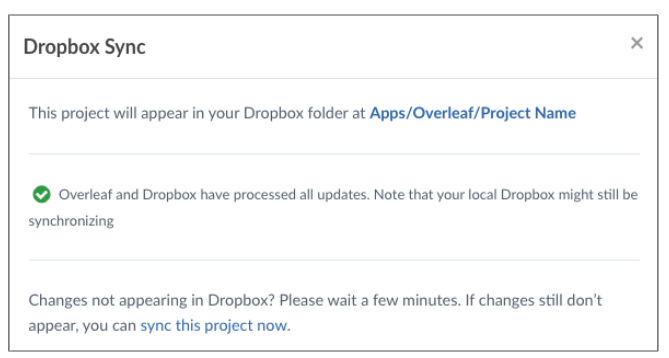Dropbox Synchronization
Dropbox Synchronization is a premium feature. Overleaf premium features are available to participants in Overleaf Commons, members of group subscriptions, and owners of individual subscriptions.
Overleaf’s Dropbox Synchronization feature allows you to synchronize your Overleaf projects with a Dropbox folder. Your Overleaf updates are automatically pushed to Dropbox and any changes you make in Dropbox are automatically reflected in your Overleaf projects.
This feature allows you to access the contents of your projects including the complete source code and image files of your projects outside of Overleaf, backup your work online across multiple devices, and access your work offline to work on independently.
Please note that having Dropbox synchronization turned on does not enable your collaborators to also sync projects to their local Dropbox folders (unless they also have a premium subscription). For premium users who wish to enable collaborators to sync locally, we recommend the Git or GitHub sync options.
Overleaf’s Dropbox option is located in the Sync section of the Overleaf Menu:
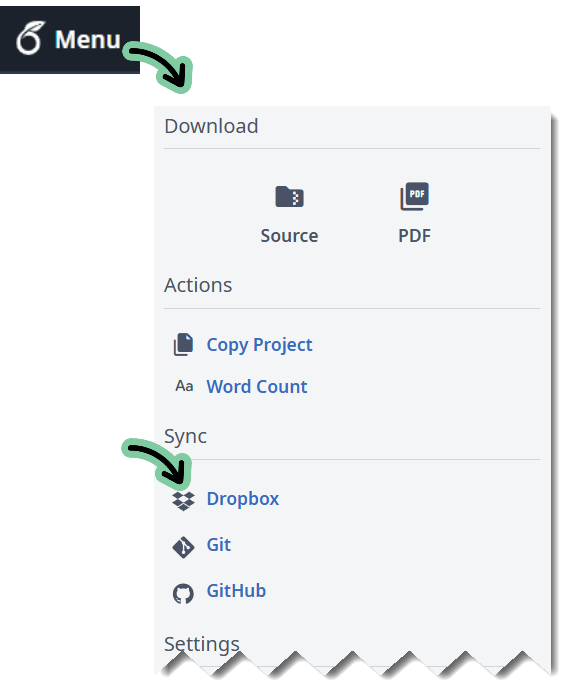
How Do I Set it Up?
To set up Overleaf Dropbox synchronization, you must first give permission for Overleaf to access your Dropbox account via your Account Settings.
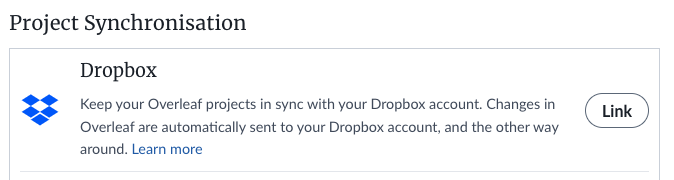
Once you click ‘Link’ you will be brought to the Dropbox authorization page where you can sign into with your Dropbox credentials.
After you’ve successfully linked your Overleaf account to your Dropbox account, you will be brought back to the ‘Account Settings’ page where you will see confirmation that your account has been linked.
You can come back to the Dropbox section of your Account Settings page if you need to unlink your Dropbox account or to check on the current synchronization status.
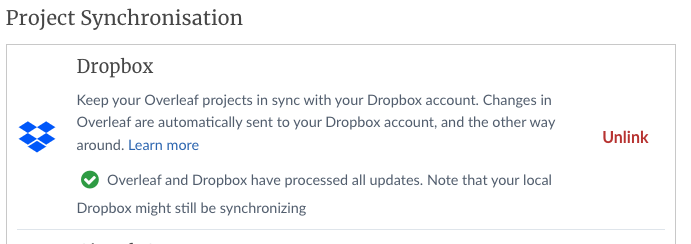
What Does it Look Like?
After Overleaf Dropbox Sync is set up, you’ll see an Overleaf folder created in your Dropbox Apps folder. Each project will be synchronized with a folder in Dropbox under Apps/Overleaf.
Note: It’s not possible to specify which Dropbox folder you want to sync your Overleaf projects to. Due to a Dropbox limitation, your files will always be synced to the Dropbox Apps/Overleaf folder.
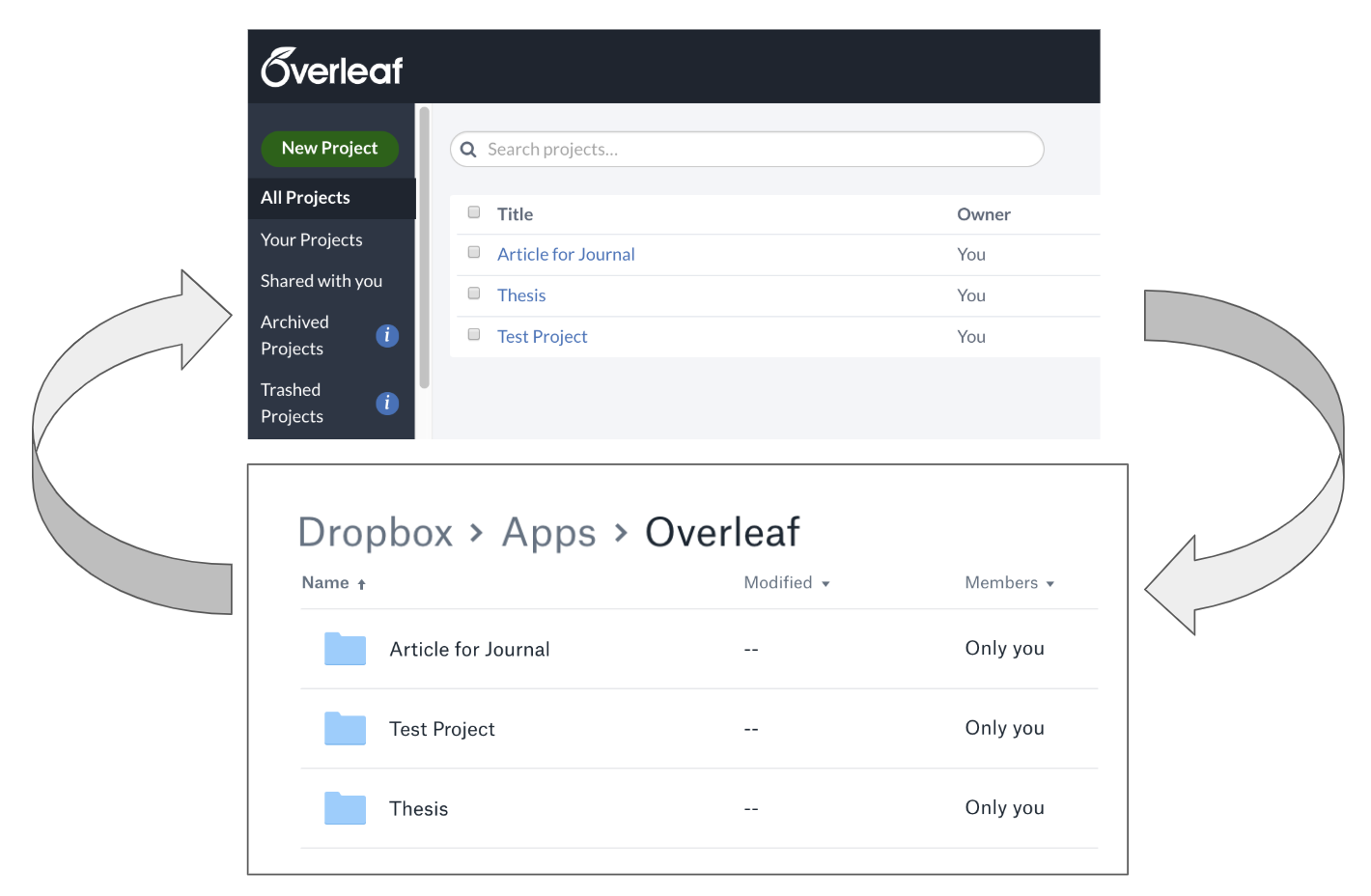
When Dropbox folders are created for your project, generally the folder name will be the same as the project name. If you have projects with the same name, the Dropbox folders may have an automatically incremented number appended to their names, so that each folder will have a unique name.
You can see the Dropbox folder that is linked to your project by clicking on the Dropbox button in your project's Menu. This also presents the current status and provides an option for directly triggering a background synchronization.
What are the Benefits?
This integration results in two-way updates between Dropbox and Overleaf. This means that any changes you make to the contents of these folders can then be synced and reflected in Overleaf. This includes:
- New files added to a folder in the Dropbox Apps/Overleaf folder will result in the files being uploaded to the corresponding Overleaf project.
- Changes to files in Dropbox Apps/Overleaf will result in the files being updated in Overleaf.
- A new folder added at the Dropbox Apps/Overleaf folder will cause a new project with the same contents to be created in Overleaf.
- Any changes made in Overleaf will result in corresponding changes in the Apps/Overleaf folder.
Which Overleaf Projects are Synchronized?
All active Overleaf projects that you own or have been granted explicit edit access to will be synced with your Dropbox account.
Archived and Trashed projects in your Overleaf project list will not be actively synced with Dropbox once archived or trashed. But a copy of the files is left in your Dropbox folder since many users use our Dropbox sync feature as a backup of their Overleaf projects.
Projects that will be synchronized with Dropbox:
- Owned by you and active.
- Directly shared with you and editable by you.
Projects that will not be synchronized with Dropbox
- Owned by you and archived or trashed.
- Directly shared with you as 'read only.'
- Shared with you via a link.
Please note: once a project is archived, any updates you make in Dropbox will stop syncing to Overleaf. However, if you continue to edit an archived project on Overleaf, those changes may be sent to Dropbox. Specifically, files you change will be sent to your Dropbox again. Archiving a project stops the sync in one direction, Dropbox to Overleaf, but does not stop it in the Overleaf to Dropbox direction.
If a project you expect to sync with Dropbox is not doing so, and it is not covered by the above list of exceptions, please see the troubleshooting section below.
What Should I Know Before Syncing Projects?
Please be aware of certain Dropbox behaviours and their potential impact on your Overleaf projects.
- If you delete a folder on Dropbox, all its contents will be removed in Overleaf but the project will still remain, in order to preserve its history.
- Be cautious with renaming or moving project folders in Dropbox, or renaming any files/folders inside your projects in Dropbox. These operations may be interpreted as “delete and create,” resulting in a loss of history, tracked changes, and comments in Overleaf.
- Dropbox does not allow the Apps folders to be shared, so you cannot setup your Overleaf project folders to be shared with other Dropbox users.
- Project names should not include colons or slashes.
- File names should not include characters that are not supported within file names by the Windows operating system.
- All your active projects that you have edit access to will be synchronized.
Troubleshooting
If your Overleaf projects stop synchronizing with Dropbox, please check the following.
- Are the projects that have stopped synchronizing in the Archive or Trash?
- Do you have edit permission for the project?
- Have you gone above the file limits for Overleaf projects?
- Have you added any files that Overleaf does not support (such as .doc files)?
- Do any of your files include characters that are not supported in Dropbox file names? In some cases, if folders have not been assigned to uniquely-named projects, Dropbox may become unlinked to prevent edits from being applied to the wrong project. If your Overleaf Account and Dropbox have become unlinked for this reason, renaming your projects to have unique names will allow you to link to Dropbox again.
- Do any of your projects (even projects that are archived and trashed) have the same name as another project?
- Do any of your files include characters that are not supported in your local file system? For example, colons are not allowed in the names of files or directories on Windows. If your project has such a character (e.g. a colon) in the project name, they will not appear in the Dropbox on your Windows computer. Note that in that case they would still be in your Dropbox online (via www.dropbox.com; they just can't sync locally).
- Click on the Dropbox button in the Overleaf project menu to verify which Dropbox folder is linked to the specific project and to check on its synchronization status.
- Use the "Sync this project now" option after clicking the Dropbox button in the Overleaf project menu.
If it seems that a project that should be synchronized is not synchronizing, please try unlinking and relinking your Dropbox account in your Overleaf Account Settings. If you continue to have trouble, please contact Overleaf support.
If your Overleaf Account has been unlinked from Dropbox because of duplicate project names, please follow these steps:
- Make sure Dropbox is unlinked from Overleaf's Account Settings.
- Change the project names on the Overleaf side so that they are distinct.
- Re-link Dropbox from Overleaf's Account Settings.
Overleaf guides
- Overleaf user documentation
- Overleaf group administration
- Overleaf Commons administration
- Overleaf on-premises
LaTeX basics
- Creating your first LaTeX document
- Paragraphs and new lines
- Bold, italics and underlining
- Lists
- Errors
Mathematics
- Mathematical expressions
- Subscripts and superscripts
- Brackets and Parentheses
- Matrices
- Fractions and Binomials
- Aligning equations
- Operators
- Spacing in math mode
- Integrals, sums and limits
- Display style in math mode
- List of Greek letters and math symbols
- Mathematical fonts
- Using the Symbol Palette in Overleaf
Figures and tables
- Tables
- Positioning Images and Tables
- Lists of Tables and Figures
- Drawing Diagrams Directly in LaTeX
- TikZ package
Document structure
- Sections and chapters
- Table of contents
- Cross referencing sections, equations and floats
- Indices
- Glossaries
- Nomenclatures
- Management in a large project
- Multi-file LaTeX projects
- Hyperlinks
Formatting
- Lengths in LaTeX
- Headers and footers
- Page numbering
- Paragraph formatting
- Line breaks and blank spaces
- Text alignment
- Page size and margins
- Single sided and double sided documents
- Multiple columns
- Counters
- Code listing
- Code Highlighting with minted
- Using colours in LaTeX
- Footnotes
- Margin notes
References and citations
- Bibliography management with bibtex
- Bibliography management with natbib
- Bibliography management with biblatex
- Bibtex bibliography styles
- Natbib bibliography styles
- Natbib citation styles
- Biblatex bibliography styles
- Biblatex citation styles
Fonts
Presentations
Commands
Languages
- Multilingual typesetting on Overleaf using polyglossia and fontspec
- Multilingual typesetting on Overleaf using babel and fontspec
- International language support
- Quotations and quotation marks
- Arabic
- Chinese
- French
- German
- Greek
- Italian
- Japanese
- Korean
- Portuguese
- Russian
- Spanish
Field specific
- Theorems and proofs
- Chemistry formulae
- Feynman diagrams
- Molecular orbital diagrams
- Chess notation
- Knitting patterns
- CircuiTikz package
- Pgfplots package
- Typesetting exams in LaTeX
- Attribute Value Matrices
Class files
- Understanding packages and class files
- List of packages and class files
- Writing your own package
- Writing your own class