How to upload a file using an external URL
Introduction
This article explains how to upload externally hosted files to your Overleaf project using the From External URL feature. We start with a brief introduction to explain file-sharing links and direct download links.
File-sharing links (URLs)
File-hosting services such as Google Drive, Dropbox, OneDrive, and others, enable users to share files securely: creating and providing file-sharing links (URLs) which restrict who can access a particular file and determine the access mode granted: view-only or the ability to edit. Individuals who receive and then select or click a file-sharing link may need to login (authenticate) to the hosting service before they can access the file, or might reach a “landing page” which renders a preview of the file with further links to manually download it.
Direct download links (URLs)
An important type of file link (URL) is the direct download link which enables immediate download of the file without having to authenticate (login) or needing to use an intermediate landing page or other interface: clicking/selecting a direct download link starts the download process.
To use Overleaf’s From External URL feature, file-sharing URLs (links) provided by file-hosting services, such Google Drive, Dropbox or OneDrive, must be converted to a direct download link (a different URL) where the conversion process varies according to the hosting site/cloud service. For example, here are the instructions to create direct download links from Dropbox link-sharing URLs (which were current at the time of writing this article).
Overleaf’s From External URL feature
If you have a direct download link for a particular file, you can use Overleaf’s From External URL feature to upload it into your project.
Start by selecting the file upload icon then choose From External URL:
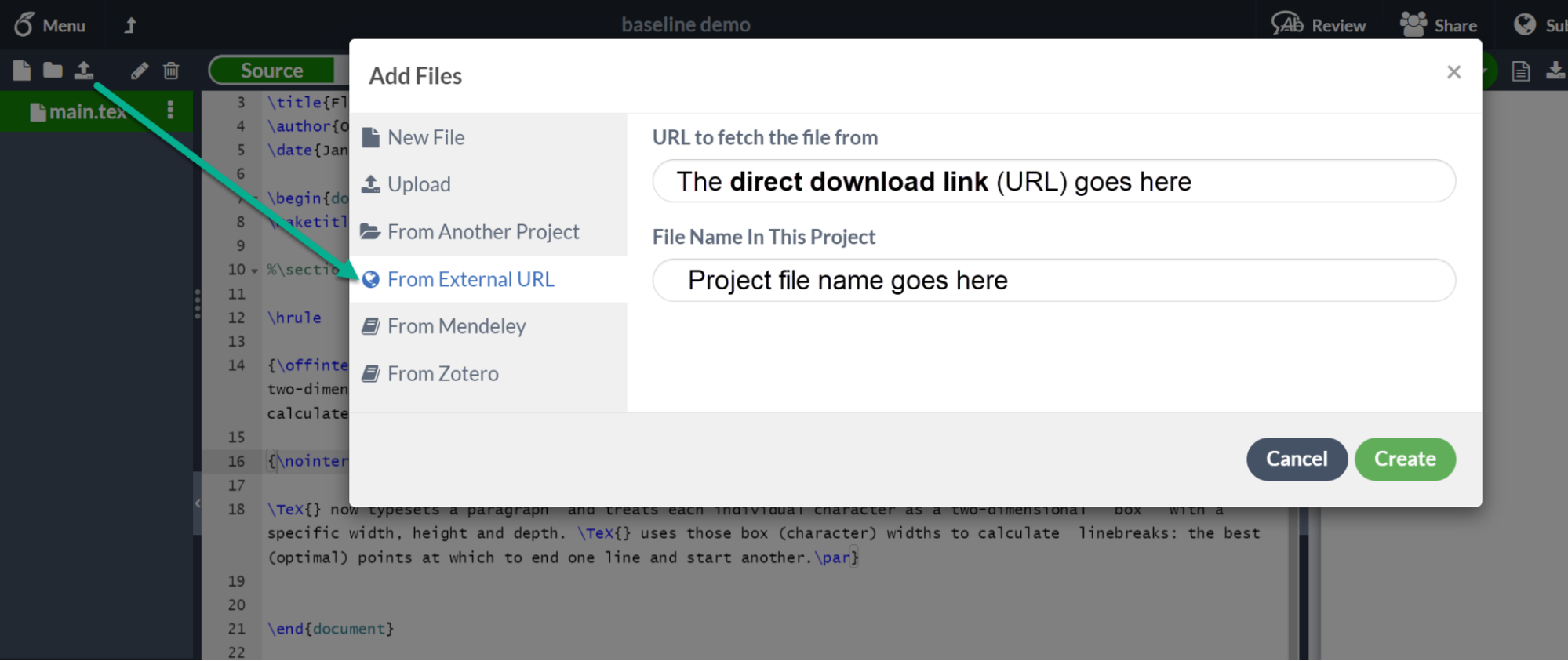
Provide the link and give the file a name:
- URL to fetch the file from: provide the direct download link (URL) from a file-hosting service such as Google Drive
- File Name in This Project: give a name to the uploaded project file, one which should not include space characters
Google Drive example
The following video demonstrates using a Google Drive direct download link to upload a project file and shows how to refresh the project file if the original was updated or changed on Google Drive.
Notes on converting link-sharing URLs to direct download URLs
Readers are advised of the following points:
- File-hosting services do change the structure of their link-sharing URLs—such as Google Drive security updates. Due to such changes, it’s impractical for Overleaf to provide fully documented URL-conversion processes, because any guidance could become outdated shortly after publication. Readers should find and consult the most current documentation provided by the hosting service(s) they use, or seek out up-to-date articles or YouTube videos.
- Organisations/employers can implement security policies/procedures which prevent creation of direct-download links from URLs used to share the organisation’s files and resources. If you experience difficulties uploading an external file into Overleaf, contact your organisation’s administrator/manager of the file-sharing service to ask about that.
- Readers might wish to check their constructed download links by using an incognito/private browser page to make sure it works without being logged into the file-sharing service.
Overleaf guides
- Overleaf user documentation
- Overleaf group administration
- Overleaf Commons administration
- Overleaf on-premises
LaTeX basics
- Creating your first LaTeX document
- Paragraphs and new lines
- Bold, italics and underlining
- Lists
- Errors
Mathematics
- Mathematical expressions
- Subscripts and superscripts
- Brackets and Parentheses
- Matrices
- Fractions and Binomials
- Aligning equations
- Operators
- Spacing in math mode
- Integrals, sums and limits
- Display style in math mode
- List of Greek letters and math symbols
- Mathematical fonts
- Using the Symbol Palette in Overleaf
Figures and tables
- Tables
- Positioning Images and Tables
- Lists of Tables and Figures
- Drawing Diagrams Directly in LaTeX
- TikZ package
Document structure
- Sections and chapters
- Table of contents
- Cross referencing sections, equations and floats
- Indices
- Glossaries
- Nomenclatures
- Management in a large project
- Multi-file LaTeX projects
- Hyperlinks
Formatting
- Lengths in LaTeX
- Headers and footers
- Page numbering
- Paragraph formatting
- Line breaks and blank spaces
- Text alignment
- Page size and margins
- Single sided and double sided documents
- Multiple columns
- Counters
- Code listing
- Code Highlighting with minted
- Using colours in LaTeX
- Footnotes
- Margin notes
References and citations
- Bibliography management with bibtex
- Bibliography management with natbib
- Bibliography management with biblatex
- Bibtex bibliography styles
- Natbib bibliography styles
- Natbib citation styles
- Biblatex bibliography styles
- Biblatex citation styles
Fonts
Presentations
Commands
Languages
- Multilingual typesetting on Overleaf using polyglossia and fontspec
- Multilingual typesetting on Overleaf using babel and fontspec
- International language support
- Quotations and quotation marks
- Arabic
- Chinese
- French
- German
- Greek
- Italian
- Japanese
- Korean
- Portuguese
- Russian
- Spanish
Field specific
- Theorems and proofs
- Chemistry formulae
- Feynman diagrams
- Molecular orbital diagrams
- Chess notation
- Knitting patterns
- CircuiTikz package
- Pgfplots package
- Typesetting exams in LaTeX
- Attribute Value Matrices
Class files
- Understanding packages and class files
- List of packages and class files
- Writing your own package
- Writing your own class